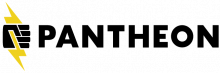Hopin FAQ
DrupalCon Global 2020 will run on the online conference platform Hopin. Check out the article Using Hopin as an Attendee for an overview.
Don't see what you're looking for? Please email help@drupalcon.zendesk.com.
Q: How do I access the online conference?
A: Once registered attendees will receive an email from “Drupal Association < team@hopin.to >” with the subject “Invitation to Online Event - DrupalCon Global 2020” that will give you access to the official conference Hopin event. Click the Accept Registration button to enter the conference.
Attendees that register between 0:00-13:00 UTC (outside of conference hours) will be added by 13:00 UTC. Attendees that register between 13:00-0:00 UTC (during conference hours) will be added within 15 minutes of registration.
Q: What technology do I need?
A: Use a modern browser for best experience. Hopin recommends Chrome or Chromium. An internet connection that allows you to participate in a Google Meet or Zoom call should be sufficient for the Hopin platform.
Q: Do I have to download something to run Hopin?
A: No. Hopin runs in your browser.
Q: Can I listen to the conference via phone?
A: No. Audio can only be heard through Hopin directly.
Q: What is Hopin Networking? What happens when I click the Ready button?
A: While DrupalCon Global attendees won’t be able to meet someone new in the hallway, they can meet random attendees through one-on-one video networking.
When an attendee clicks the Ready button they are immediately matched with a random fellow attendee via face-to-face video, similar to chat roulette. Meetings end automatically after five minutes. Attendees can leave at any time.
Conversation partners may decide to share contact information by clicking the Connect button. If both parties click Connect, the pair can find each other’s contact information (email address and social media) via the Connect section of their Hopin account. (Learn more about the Connect feature.)
Q: What does it mean to Connect with another attendee?
A: Networking conversation partners may decide to share contact information by clicking the Connect button. If both parties click Connect, the pair can find each other’s contact information (email address and social media) via the Connect section of their Hopin account. (Learn more about the Connect feature.)
Q: What’s the difference between the Event, Stage, and Session chat?
A: The event chat is for conference-wide discussions. It’s accessible on every page of the platform. The stage and session chats are for discussions during stage or session presentations.
Q: What happens when I @ mention someone in the public event chat channels?
A: Users can type the @ symbol and a few characters of an attendee’s first name to highlight that person’s name and profile within the chat stream. The mentioned attendee does not receive a notification.
Q: What happens when I send an attendee a direct message?
A: Attendees can message each other through direct messages. To send a DM, find the person you wish to chat with in the People tab, click their profile photo and send the message. A red dot in the recipient’s People tab and on the envelope icon (top right) will let them know they have a new message.
Q: What happens when I invite another attendee to a video call?
A: The attendee will receive a direct message letting them know that you’ve invited them to a video call. You will both receive a link to a private session room within Hopin. The room will allow up to five people to share their webcam, therefore you may share the link with up to three other people.