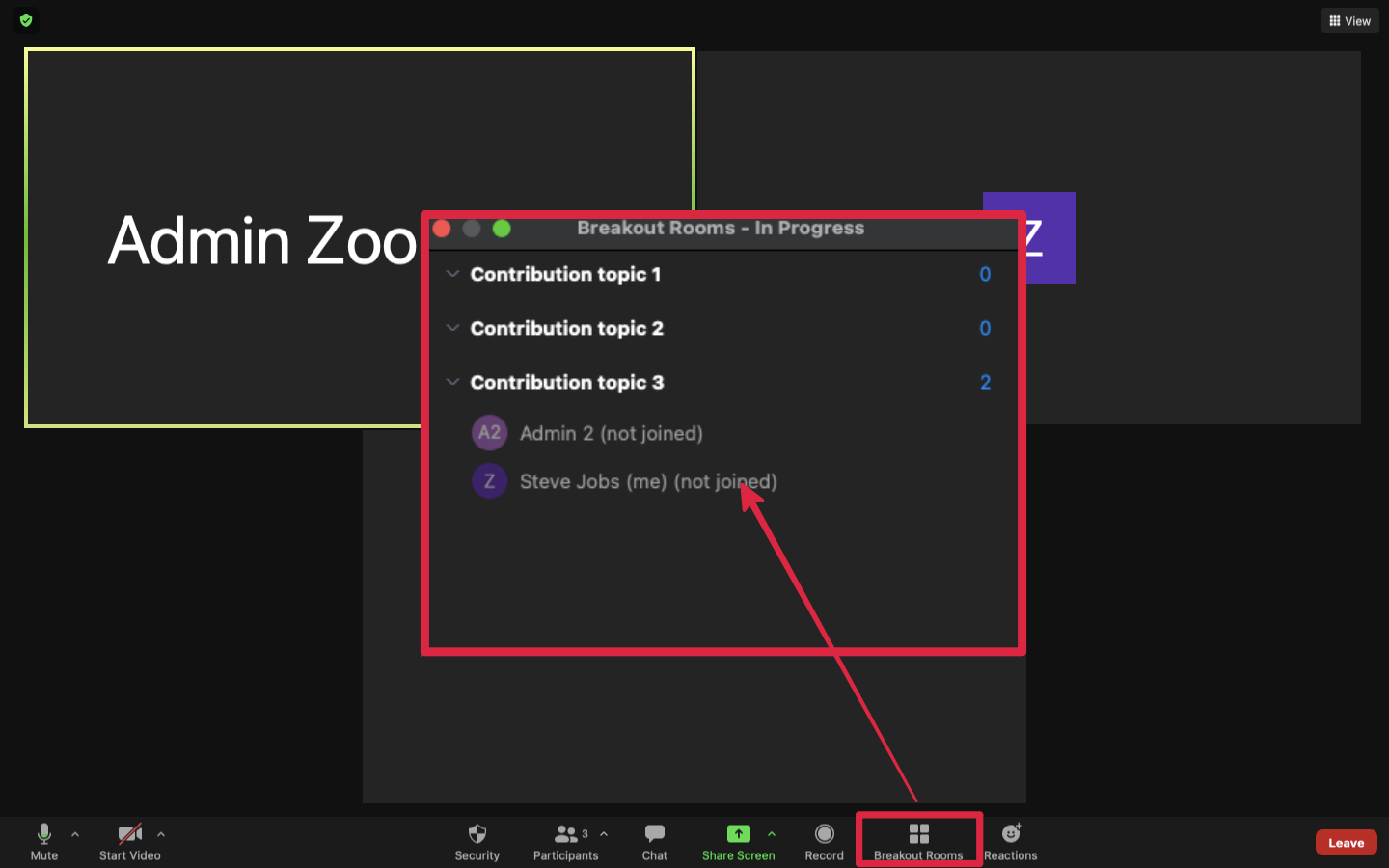At the beginning of each Zoom Meeting, the chair will decide and choose how they will proceed with their moderation of the session:
- Free moderation - you will be able to mute and unmute yourself to interact freely.
- Controlled moderation – you will be given a word by raising your hand.
"Raise hand" function:
- Click on Participants button at the bottom of your screen.
- Once the Participants list is displayed on the right side of your Zoom screen, click on Raise Hand button at the bottom of this list.
- Your hand will appear next to your name. Afterwards, the chair/moderator will request you to unmute yourself.
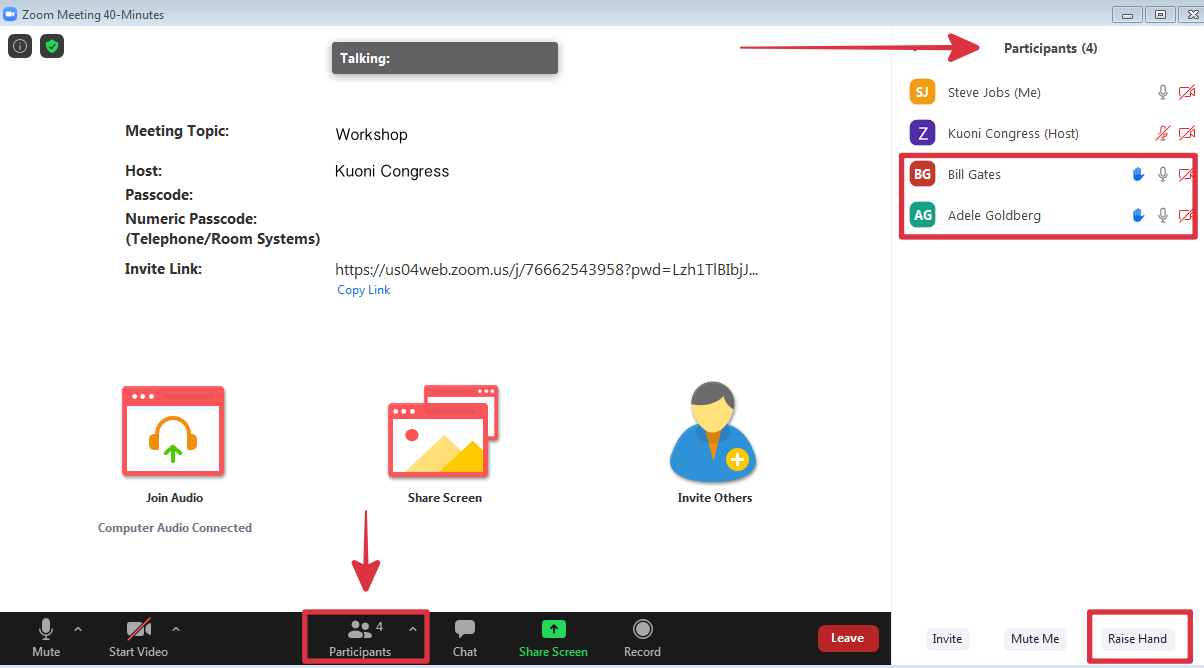
Contribution session is held as a Zoom Meeting, however it works on the basics of “Breakout Rooms”, where one Breakout Room represents one topic.
To join the Contribution Virtual Room by topic:
- Use the Zoom app and make sure that it is updated to the latest version.
- Click on the “Breakout Rooms” button at the bottom of your screen.
- Choose the Contribution Topic of your choice and click the “Join" button.
- To switch to another room, click again to the “Breakout Rooms” button.
- If a popup message appears while you are in a room saying you have 120 sec to leave your room, don't panic, it just means our team is adding a new topic/breakout room. Do not leave your room!